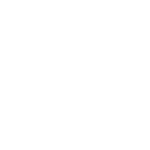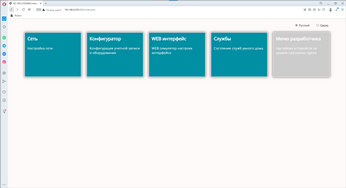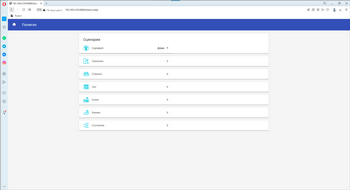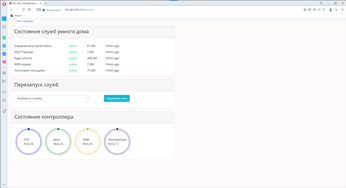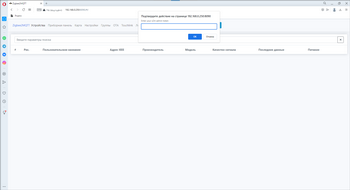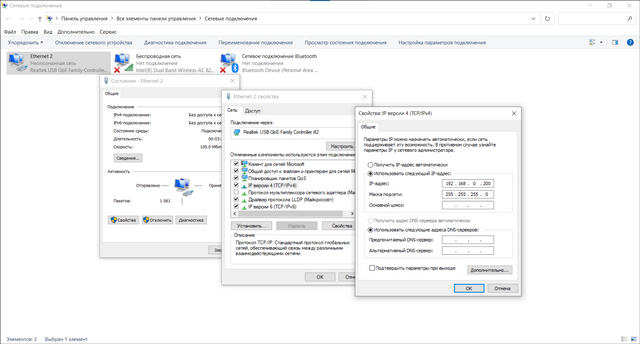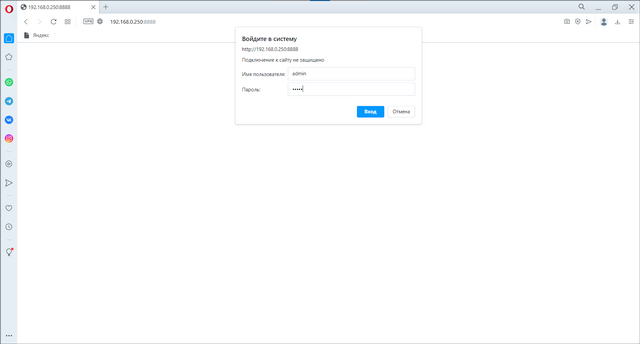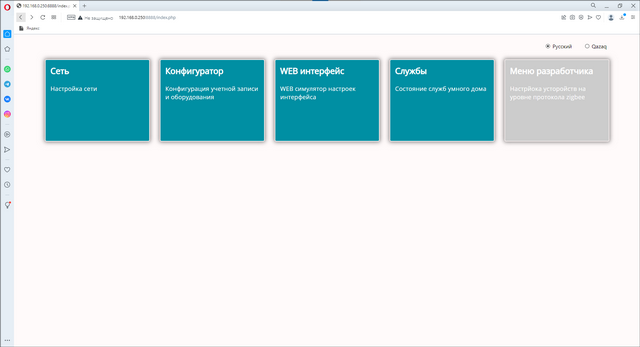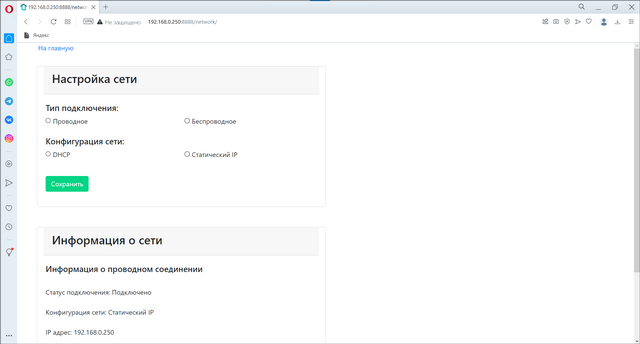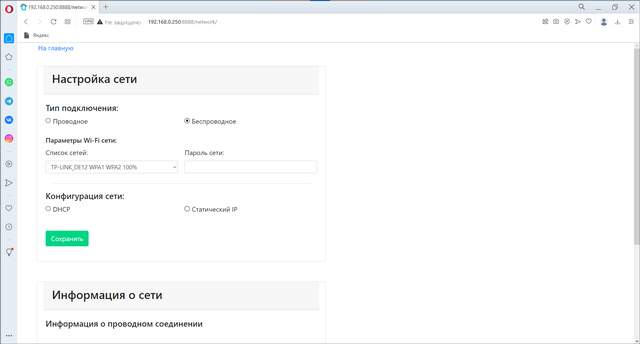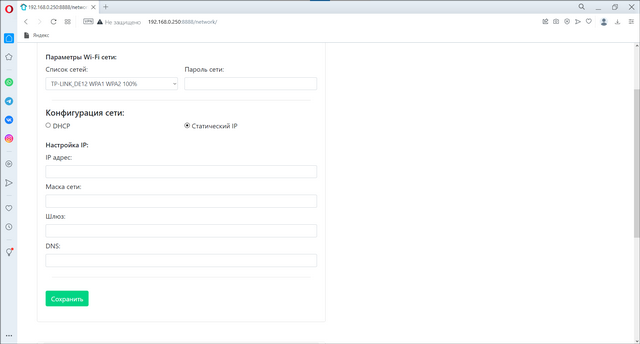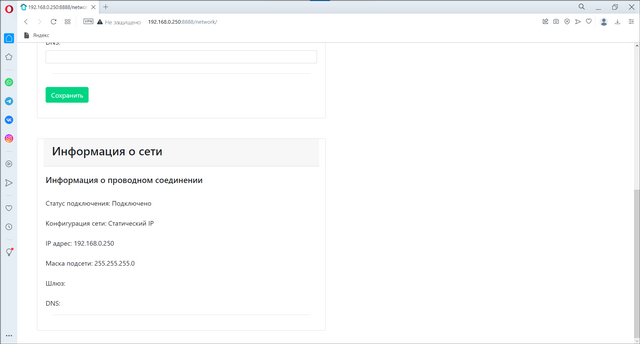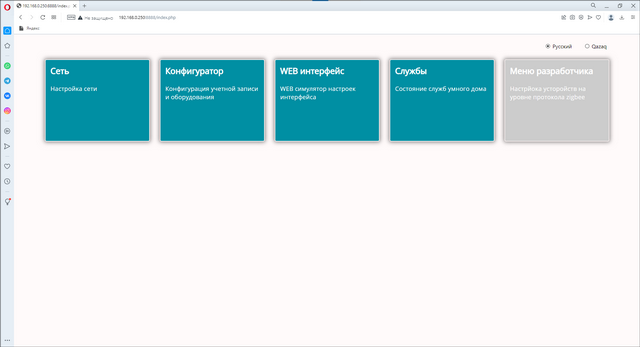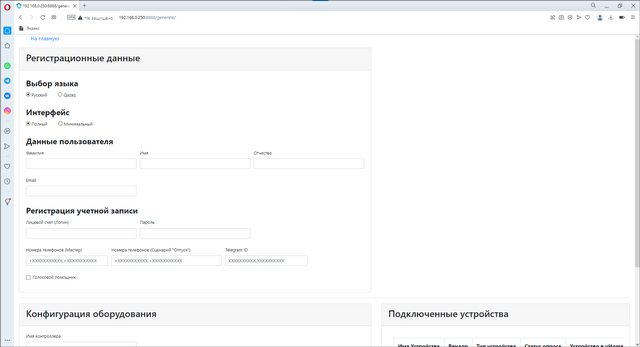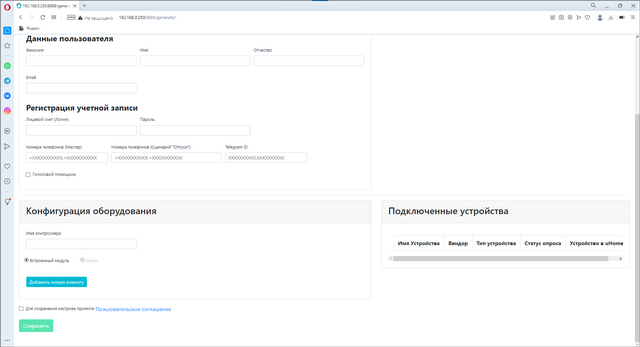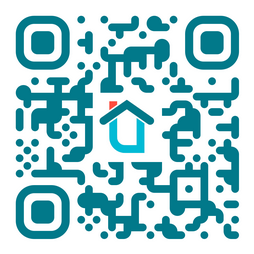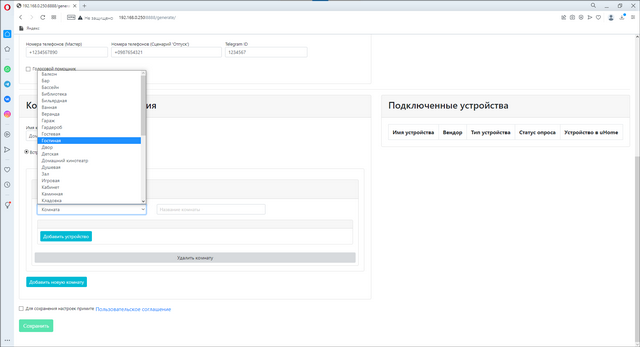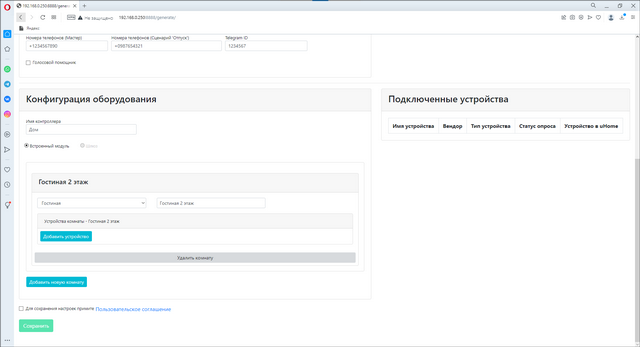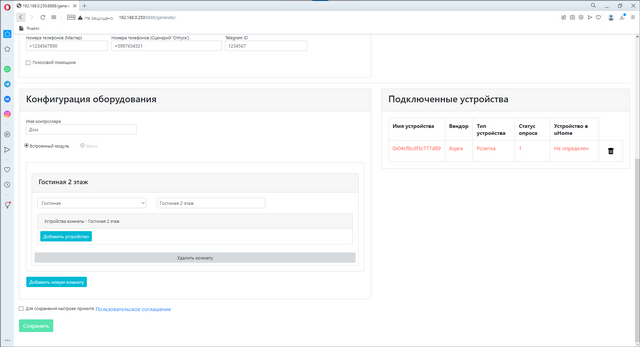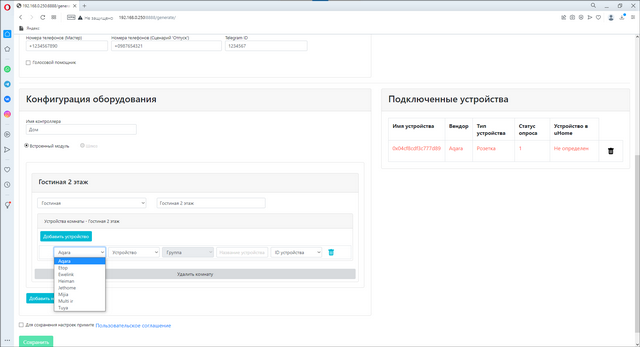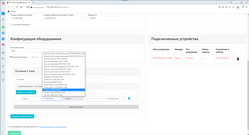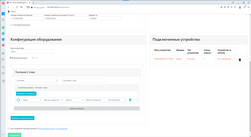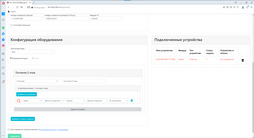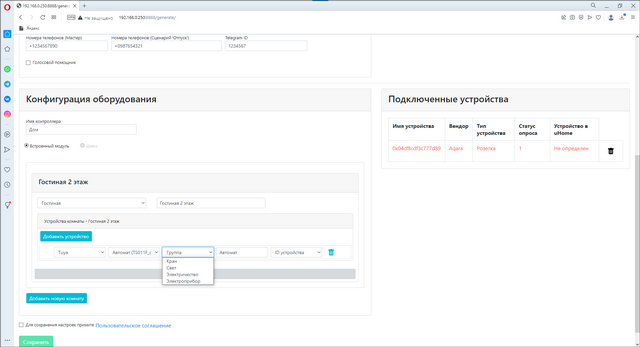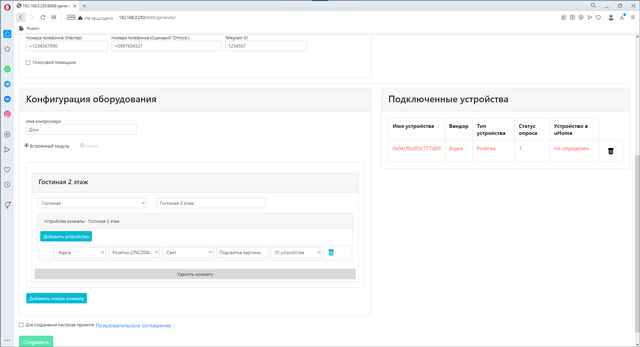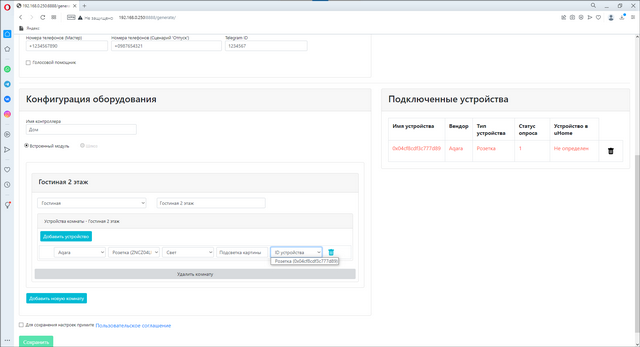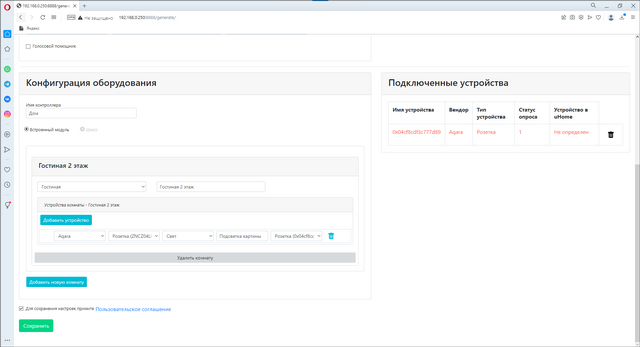СПРАВКА
Контроллер uHome (смотри Изображение 1) используются для построения систем домашней автоматизации и мониторинга: опрос датчиков, использование в качестве устройств сбора и передачи данных, выполнение функций в системах «умного дома». Производительный четырехъядерный процессор позволит использовать его в качестве центрального контроллера в системах «умного дома» совместно с различными беспроводными датчиками Wi-Fi и ZigBee других производителей. Корпус контроллера выполнен в лаконичном современном дизайне, который позволит вписаться в любой интерьер.
Технические характеристики
● Производитель JetHome
● Четырехъядерный процессор Amlogic S905W.
● Двухдиапазонный Wi-Fi + Bluetooth.
● Ethernet 100Mbit/s.
● Беспроводной модуль Zigbee 3.0
● 2 x USB 2.0 high-speed 25—480 Мбит/с, 5V, 0,5A
● Поддержка карт MicroSD.
● Питание контроллера осуществляется от стабилизированного источника постоянного тока +5 В, через разъем MicroUSB. Потребляемая мощность не более 5Вт (без учета внешних потребителей, подключенных к портам USB).
Предустановленное ПО
● Система автоматизации uHome
● Web интерфейс для управления контроллером
● MQTT брокер
● Zigbee2MQTT
● Система мониторинга
Размеры и масса
● Размеры: 100 x 97 x 20 мм.
● Масса: 120 г.
Комплектация
1. Контроллер uHome
2. Антенна Zigbee
3. Адаптер питания
Вход: 110-240B-50/60Гц
Выход: 5B/2.1А/13Вт max
4. Кабель USB
5. Карта регистрации
6. Инструкция
7. Патч-корд RJ-45
Условия эксплуатации
● Оборудование предназначено для использования только внутри помещений при температуре от +10°С до +35°С и при относительной влажности от 20 до 80%.
Устройство не предназначено для работы в системах жизнеобеспечения и может использоваться только как вспомогательное.
Меню контроллера состоит из пяти разделов, а также выбора языка меню (Русский, Qazaq) (Изображение 2):
Сеть — в этом разделе настраивается подключение контроллера к интернет сети. Подробнее
WEB интерфейс — в этом разделе можно посмотреть как будет выглядеть ваш дом в приложении uHome и проверить работоспособность подключенных устройств после настройки контроллера (Изображение 3).
Службы — в этом разделе можно посмотреть состояние служб, а также есть возможность перезапустить любую из них (Изображение 4).
Меню разработчика — в этом разделе программируются устройства на уровне протокола Zigbee (Изображение 5). Во избежание изменений настроек без соответствующих знаний доступ для пользователя закрыт. Если вам необходим низкоуровневый доступ к устройствам вы можете написать нам письмо на почтовый ящик uhome.kz@gmail.com и мы его вам вышлем, при условии, что мы не гарантируем дальнейшую корректную работу ваших устройств, контроллера и платформы uHome.
Согласно Изображению 6 возьмите контроллер (см. 1) и антенну Zigbee (см. 2). Аккуратно прикрутите антенну в разъём (см. 3). Для подключения источника питания, подключите кабель USB (см. 4) в адаптер питания (см.5). Вставьте до упора кабель питания в разъем MicroUSB (см. 6), находящийся на задней панели контроллера. Подключите адаптер питания (см.5) в розетку 110-220V. При проводном подключении вставьте патч-корд RJ-45 (cм. 8) в разъем Ethernet (см.7).
Для дальнейшей настройки контроллера необходимо подключиться к нему по проводной сети и настроить сетевое подключение к интернету.
_ШАГ 1_ Включите контроллер в электрическую сеть. При подключении вставьте один конец интернет кабеля в разъем Ethernet (см.7) (Изображение 6) контроллера, а второй в разъём Ethernet компьютера или ноутбука. В настройках сетевого интерфейса, подключенного компьютера задайте IP адрес 192.168.0.200 Маска 255.255.255.0 (для настройки сетевого интерфейса вашего компьютера читайте руководство пользователя) (Пример для Windows 10 см. Изображение 7).
_ШАГ 2_ Откройте на вашем компьютере браузер (Opera, Chrome, Firefox, Edge и др.), в адресной строке браузера наберите 192.168.0.250:8888 и нажмите Enter. Откроется окно ввода логина и пароля (Изображение 8). Введите логин admin, пароль admin.
_ШАГ 3_ Откроется окно с Главным меню контроллера в виде плиток (Изображение 9). Кликайте по плитке Сеть (Изображение 9).
_ШАГ 4_ Откроется окно настройки сети (Изображение 10). В поле Настройка сети в пункте Тип подключения: выбираем Проводное или Беспроводное.
При выборе Проводное переходим на _ШАГ 5_ и продолжаем настройку в Конфигурация сети. При выборе Проводное контроллер отключит Wi-Fi интерфейс после нажатия кнопки _Сохранить_.
При выборе Беспроводное контроллер просканирует сеть и с небольшой задержкой появится подпункт Параметры Wi-Fi сети, в ниспадающем поле Список сетей появится название оптимальной сети с лучшим процентом сигнала. Щёлкнув по полю развернётся список, где вы можете выбрать вашу сеть (Изображение 11). После выбора сети в поле Пароль сети наберите пароль вашей сети. При выборе Беспроводной тип подключения сети контроллер оставляет активным Ethernet интерфейс после нажатия кнопки _Сохранить_.
_ШАГ 5_ В пункте Конфигурация сети выбираем тип получения настроек IP адреса - DHCP или выбираем Статический IP для самостоятельной настройки. При выборе DHCP контроллер получает настройки IP адреса от вашего роутера автоматически (при условии, что ваш роутер поддерживает DHCP сервер, он включен и настроен). При выборе Статический IP в появившихся полях заполняем IP адрес, Маска сети, Шлюз, DNS (Изображение 12).
_ШАГ 6_ Настройка сети контроллера завершена, для сохранения нажмите кнопку _Сохранить_
После сохранения настроек подключите ваш компьютер к сети в которой находится контроллер. Для подключения к вашему контроллеру для дальнейшей настройки надо повторить _ШАГ 2_, где в браузере необходимо набрать ХХХ.ХХХ.ХХХ.ХХХ:8888 (где ХХХ.ХХХ.ХХХ.ХХХ настроенный вами IP адрес или полученный по DHCP от роутера). Чтобы узнать IP адрес, полученный контроллером по DHCP от роутера, зайдите в настройки роутера и найдите в списке подключенных устройств контроллер и выданный ему IP адрес.
В поле Информация сети (Изображение 13) можно просмотреть сохранённые настройки сети.
Для активации контроллера необходимо подключение к сети интернет. Для авторизации в системе uHome открываем Главное меню контроллера и щелкаем по плитке Конфигуратор (Изображение 14).
В открывшемся окне (Изображение 15) заполняем представленную форму. В разделе Регистрационные данные создаём учётную запись для регистрации в системе uHome.
В пункте Выбор языка выбираете Русский или Qazaq (казахский на латинице). Выбор языка определяет на каком языке будет интерфейс контроллера, получаемые push уведомления приложения, SMS и уведомления в боте @u_Home_bot мессенджера Telegram.
В пункте Интерфейс выбираете Полный или Минимальный. При выборе Полный, в интерфейсе мобильного приложения uHome подгружаются изображения для визуализации комнат и сценариев, но увеличивает траффик вашего интернет соединения. При выборе Минимальный изображения не подгружаются и не отображаются в интерфейсе приложения, трафик интернет соединения минимальный (удобно при нахождении в зоне роуминга или слабого мобильного интернета).
В пункте Данные пользователя заполняете в соответствующих полях вашу Фамилию*, Имя*, Отчество (если есть) и Email* адрес для регистрации в биллинге.
Для дальнейшей настройки в пункте Регистрация учетной записи (Изображение 17) понадобится Карта регистрации (Изображение 1 см.5), которая входит в комплект контроллера. Сотрите защитный слой скретч полосы Ключ активации на Карте регистрации (Изображение 16).
ВНИМАНИЕ! Обратите внимание на скретч полосу, нанесённую поверх поля Ключ активации, её целостность свидетельствует о том, что активация данного контроллера не производилась.
Номер Ключа активации является:
1. Номером лицевого счёта
2. Логином при входе на Web интерфейс контроллера
3. Логином для входа в личный кабинет на сайте uhome.kz
4. Логином при входе в учётную запись в мобильном приложении uHome
Во избежание потери номера вашего Ключа активации (номера Лицевого счёта) рекомендуем сохранить Карту регистрации!
В поле Лицевой счёт (Логин)* введите Ключ активации. Вводится один раз, после сохранения настроек поле будет затенено и закрыто для редактирования. Номер Ключа активации уникален и программно привязан к вашему контроллеру. Ввод другого или ошибочного номера невозможен.
ВНИМАНИЕ! Активное поле и отсутствие в нём уже введённого номера свидетельствует о том, что контроллер не был кем-то активирован!
В поле Пароль* придумываем надёжный пароль, состоящий не менее чем из 8 символов и содержать не менее 2 разных символов следующих групп: латинские строчные буквы (пример a, b, c, ...), латинские заглавные буквы (пример A, B, C, ...), числа (1, 2, 3, ...), спецсимволы (пример /?%....) кроме двоеточия ":". Для просмотра пароля нажмите на иконку в виде глаза.
В поле Номера телефонов (Мастер)* введите через запятую без пробелов ваши номера телефонов (пример +1234567890,+1234567890) на которые будут приходить SMS сообщения при срабатывании тревоги. Доступен ввод до 5 номеров.
В поле Номера телефонов (Сценарий отпуск) введите через запятую без пробелов номера ваших доверенных телефонов (пример +1234567890,+1234567890) на которые будут приходить SMS сообщения при срабатывании тревоги, когда включен сценарий Отпуск. В данном поле вы можете написать номера телефонов родственников, соседей и др. у кого есть доступ к вашему помещению на случай критических ситуаций во время вашего отъезда. Им, как и вам будут приходить SMS сообщения при срабатывании тревоги, больше никаких прав для доступа и управления вашим умным домом не предоставляется. Доступен ввод до 5 номеров.
В поле Тelegram ID введите номер вашего Telegram ID через запятую без пробелов и символов (пример 123456789,1234567890) на которые будут приходить уведомления при срабатывании тревоги. Доступен ввод до 5 номеров Telegram ID. Для того чтобы узнать свой Telegram ID отсканируйте QR код (Изображение 18) или зайдите в Telegram, в поиск наберите uHome.kz, зайдите в чат бота и нажмите СТАРТ. После запуска отобразятся кнопки, нажмите Telegram ID. Полученный номер и есть ваш номер Telegram ID, напишите его в поле Telegram ID (Изображение 17). При отсутствии номера в поле Telegram ID не будут приходить уведомления от телеграм бота, а также не будет возможности сменить пароль в телеграм боте.
ВНИМАНИЕ! Первый введённый вами номер в поле Telegram ID имеет право на смену пароля через телеграмм бота @u_Home_bot.
Для активации голосового помощника Яндекс Алиса поставьте галочку напротив Голосовой помощник.
ВНИМАНИЕ! После заполнения всех полей в разделе Регистрация учётной записи или любого изменения, рекомендуется сохранить настройки. Для сохранения настроек поставьте галочку о принятии Пользовательского соглашения и нажмите кнопку _Сохранить_ (Изображение 19). Рекомендуем ознакомиться с Пользовательскиме соглашением по использованию системы uHome.
При отсутствии записи в обязательном поле или ошибочном вводе данных, настройки не сохраняться, а появятся подсказки, что следует исправить. После исправления ещё раз сохраните настройки.
Все данные в полях можно изменить в любое время, кроме поля Лицевой счёт.
* Поля обязательные к заполнению перед сохранением настроек
В разделе Конфигурация оборудования (Изображение 19) в поле Имя контроллера задаём имя вашего помещения, где будет стоять контроллер (например Дом, Квартира, Офис и т.д.). Если оставить пустое поле, название будет задано по умолчанию Мой дом (не рекомендуется при установке нескольких контроллеров, так как не возможно будет определить с какого именно помещения приходят оповещения, а также затруднит определение нужного помещения для управления).
В следущем пункте по умолчанию выбран Встроенный модуль (пункт Шлюз поддерживается только контроллерами со сторонними шлюзами Zigbee).
Для того чтобы добавить оборудование необходимо создать комнату, где будет установлено ваше оборудование. Нажмите кнопку Добавить новую комнату (Изображение 19). Кликаем по полю Комната (Изображение 20) и выбираем из предложенного списка название близкое по смыслу к вашей комнате (например Гостиная).
Далее в соседнем поле Название комнаты отобразится название выбранной вами комнаты. В этом поле вы можете написать своё название комнаты, это название будет отображаться в уведомлениях sms, телеграм и push приложения (например Гостиная 2 этаж) (Изображение 21). При изменении названия комнаты соблюдайте Пользовательское соглашение и не давайте названия комнатам противоречащие ему. Для удаления комнаты нажмите кнопку Удалить комнату. При удалении комнаты, устройства не удаляются, а остаются в списке Подключенные устройства.
Добавляем устройства в созданную комнату.
_ШАГ 1_ Активируйте режим сопряжения на устройстве, которое хотите добавить, согласно его инструкции. Примеры активации сопряжения на некоторых устройствах вы можете просмотреть нажав на кнопку Таблица активации сопряжения на устройствах.
После активации сопряжения ваше устройство отобразится в таблице Подключенные устройства красным цветом. Жёлтым цветом отображаются устройства, которые сопряжены и выбраны, но не сохранены. Зелёным цветом отображаются устройства, которые уже сопряжены и подключены к контроллеру (Изображение 22).
_ШАГ 2_ Нажмите кнопку Добавить устройство.
_ШАГ 3_ В поле Производитель выбираем производителя устройства (Изображение 23).
_ШАГ 4_ В поле Устройство выберите устанавливаемое устройство (Розетка) (Изображение 24). При выборе таких устройств, как: датчик открытия, движения или вибрации, слева появится иконка в виде щита синего цвета, так как эти устройства по умолчанию подключены к группе охрана (Изображение 25). Для того чтобы устройство не принадлежало к группе охрана, кликнете по иконке щита и она сменит цвет на красный (Изображение 26).
Например, если у вас есть домашнее животное, то установив в квартире датчик движения, который включает свет в коридоре, но включен в группу охрана (щит синего цвета), активировав сценарий "Дома никого", датчик встанет на охрану и от прохождения вашего питомца в зоне действия датчика, сработает сигнализация.
_ШАГ 5_ Для таких устройств как: реле, розетка, автомат становится доступным третье окно Группа, где можно выбрать группу: Кран, Свет, Электроприбор, а при выборе автомат появится ещё Электричество (Изображение 27). Укажите ту группу, которой будет управлять устройство (например выберем Свет).
Группа:
Кран — выбираете, если реле, розетка или автомат управляет закрытием и открытием электрического водопроводного крана.
Свет — выбираете, если к реле, розетке или автомату подключен светильник, лампа, led лента и т.д.
Электроприбор — выбираете, если к реле, розетке или автомату подключен электрический прибор (например вентилятор, вытяжка, увлажнитель и т.д.).
Электричество — выбираете, если автомат управляет всем электричеством в квартире или каждый умный автомат управляет своим контуром (свет, шторы, электрооборудование, стиральная машина, титан, котёл и т.д.). Рекомендуем установить на одну электролинию холодильник, WiFi роутер, контроллер uHome и реле управления кранами, так как эти устройства должны работать постояно. Остальные устройства запитать на управляемые автоматы, согласно их характеристикам.
Для таких устройств как: датчик открытия становится доступным третье окно Группа, где можно выбрать группу: Дверь, Контактор, Окно, Сейф. Укажите ту группу, куда будет установлен датчик открытия.
Группа:
Дверь — выбираете, если датчик открытия установлен на двери.
Контактор — выбираете, если датчик установлен как размыкатель, а также на объекты отличающиеся от дверей и окон.
Окно — выбираете, если датчик открытия установлен на открываему створку окна или дверь балкона.
Сейф — выбираете, если датчик открытия установлен на дверцу сейфа.
_ШАГ 6_ В поле Название устройства отобразится название устройства по умолчанию, в этом поле вы можете задать своё название устройства, это название будет отображаться в уведомлениях смс, телеграм и push приложения (например Подсветка картины) (Изображение 28). При изменении названия устройства соблюдайте Пользовательское соглашение и не давайте названия устройствам противоречащие ему.
_ШАГ 7_ В поле ID устройства в ниспадающем списке найдите по ID и типу ваше устройство и выберите его (Изображение 29). На этом добавление устройства завершено.
Для добавления другого устройства повторите все действия с _ШАГ 1_ по _ШАГ 7_.
Не рекомендуем активировать сопряжение несколько устройств одновременно.
Для логического удаления устройства из списка конфигурации оборудования, нажмите иконку в виде корзины синего цвета. После логического удаления устройство останется в памяти контроллера, но сменит цвет на красный в списке Подключенные устройства. Вы можете добавить удалённое устройство в любую комнату без повторного сопряжения.
Для удаления устройства из памяти контроллера, нажмите корзинку чёрного цвета в разделе Подключенные устройства.
ВНИМАНИЕ! По окончании добавления комнат и устройств или любого изменения, рекомендуется сохранить настройки. Для сохранения настроек поставьте галочку о принятии Пользовательского соглашения и нажмите кнопку _Сохранить_ (Изображение 30). Пройдя по ссылке Пользовательское соглашение вы можете ознакомиться с пользовательским соглашением по использованию системы uHome.
При отсутствии выбора или записи в любом поле, настройки не сохраняться, а появятся подсказки в каком поле не выбраны или не заполнены данные. После исправления сохраните настройки.
● Главное правило выбора места установки контроллера — между ним и любым устройством установленным в помещении должно быть меньше всего стен. Рекомендуем контроллер установить на открытом месте, в центре помещения. Уровень сигнала между контроллером и устройством вы можете проверить в разделе Состояние приложения uHome.
● В больших квартирах, больших помещениях или многоэтажных коттеджах используйте розетки, лампочки, реле, автоматы и краны, которые работают как повторитель сигнала Zigbee.
● Для стабильной работы используйте источник бесперебойного питания.
● Не устанавливайте контроллер в непосредственной близости от домашней электроники — WiFi роутеров с частотой сигнала 2,4 ГГц, телевизоров, микроволновок, компьютеров и т.д. В общем, всех тех устройств, которые могут создавать помехи радиоволнам.
● Не стоит размещать контроллер на металлических конструкциях. Они отлично блокируют и ослабляют сигнал Zigbee.
● Не ставьте его рядом с зеркалом. Оно отражает сигнал и может сильно помешать его распространению, если зеркало установлено на стене между комнатами.
● Не устанавливайте контроллер в ванной и других помещениях с высокой влажностью.
● Если имеются проблемы в работе электрической сети помещения, рекомендуем отключать контроллер во время грозы и скачков напряжения.
● Рекомендуем установить на одну электролинию холодильник, WiFi роутер и контроллер uHome, так как эти устройства должны работать постояно. Остальные устройства запитать на управляемые автоматы, согласно их характеристикам.
Контроллер и адаптер питания нельзя выбрасывать вместе с обычными бытовыми отходами. По окончании срока службы передайте устройство и адаптер в пункт утилизации электроники.